トラブルシューティング
パスワードを変更するには
パスワードの使いまわしをしている方や、簡単なパスワードに設定しすぎた方、パスワードを設定してから時間が経ったときなど、パスワードを変更したいときがあると思います。この記事ではパスワードを変更する方法を説明します。
ここで紹介する手順にはログインが必要ですので、もしパスワードを忘れてしまったときには別の方法を試すべきです。詳しくは「パスワードを失念した」をご覧ください。
手順
ダッシュボードのセキュリティ設定を開いて、パスワード変更をクリックします。
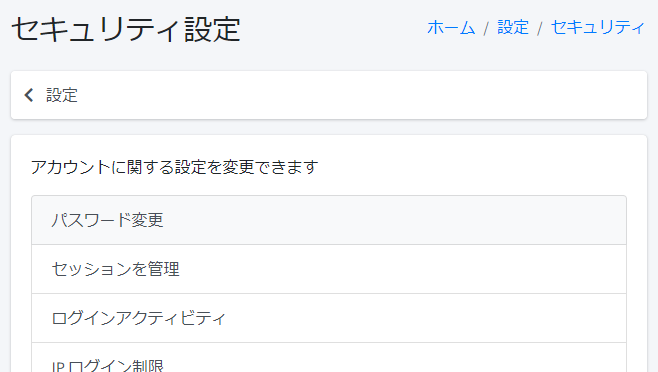
続いて、パスワードを入力する画面が表示されたら、現在のパスワードを入力して続行を押します。
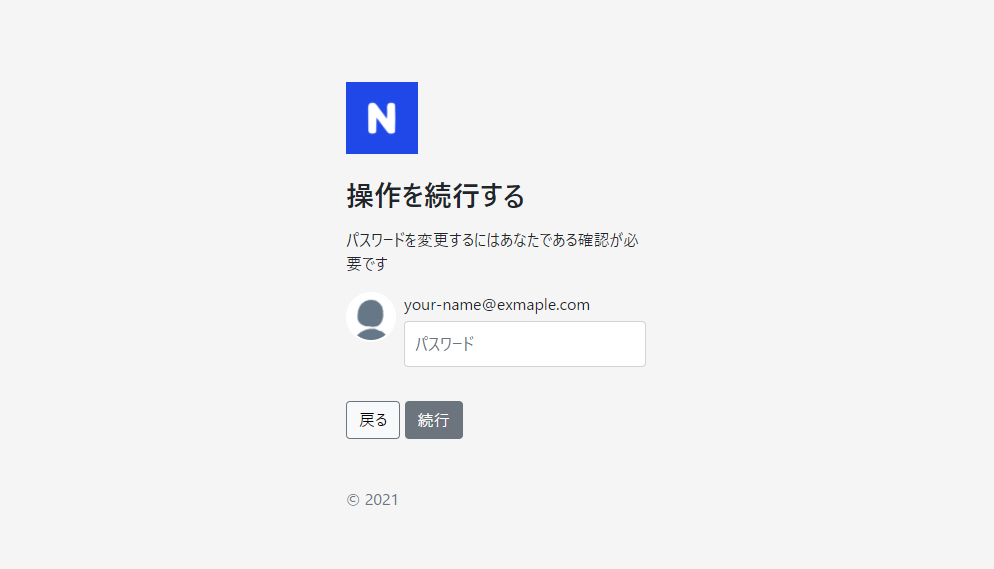
画面が変わったら、「新しいパスワード」と「新しいパスワード (確認)」に新しいパスワードを入力してください。完了したら変更を押してください。
最低条件について: より安全にご利用いただくため、パスワードは8文字以上60文字以内で、大文字・小文字・数字・記号(!、@、#、$、%、^、&、*、(、)、_、+、-、=、[、]、{、}、|、')のうち最低3項目を使用している必要があります。
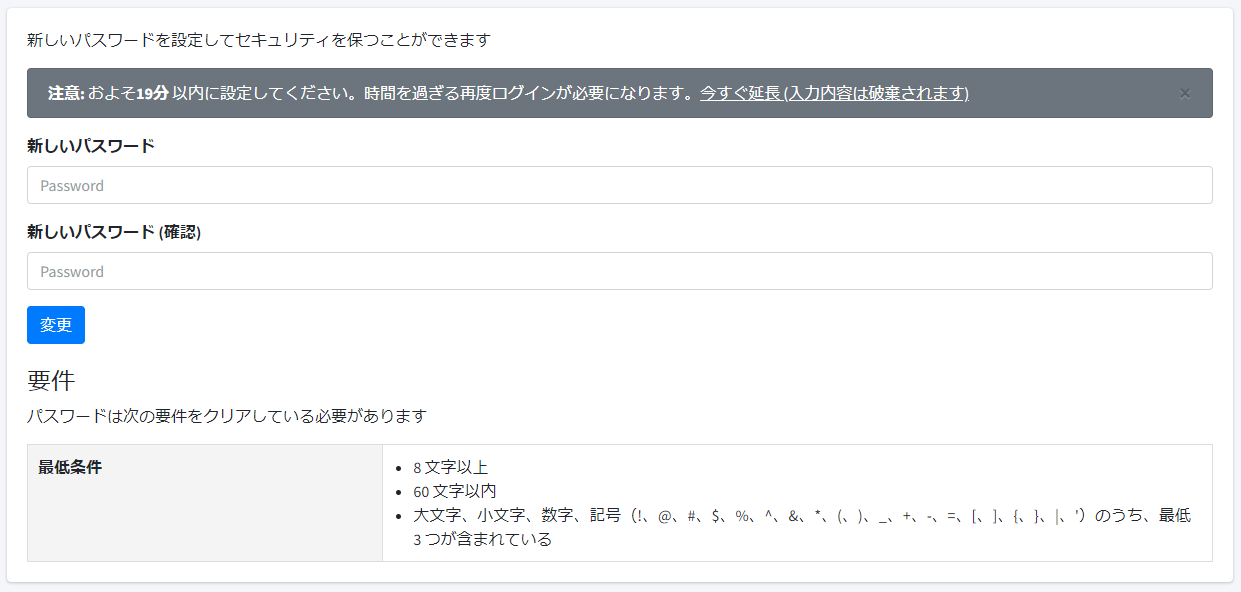
「パスワードを変更しました」と表示されれば完了です。次回からは新しいパスワードでログインしてください。
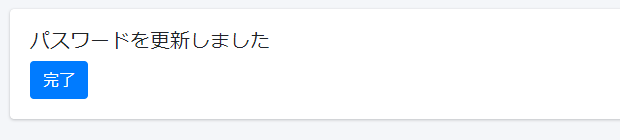
他のセッションを終了することはできません: 他のサービスにはパスワードを変更すると自動的に使用中以外のセッションを終了する仕様になっているものもあります。ただ、このサービスでは、不正なアクセス以外でパスワードを変更する可能性も考え、定期的なパスワードの変更をしやすくするために自動で他のセッションを終了するようにはなっておりません。不正なアクセスを受けたときには、セッション管理にアクセスして、IP アドレスをバンするとともにセッションを終了させてください。